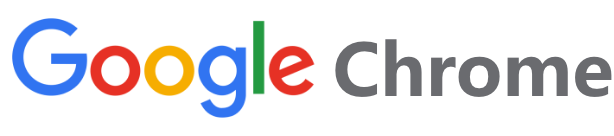谷歌电脑桌面图标失灵解决方法!一键操作轻松搞定!
 谷歌浏览器电脑版
谷歌浏览器电脑版
硬件:Windows系统 版本:11.1.1.22 大小:9.75MB 语言:简体中文 评分: 发布:2020-02-05 更新:2024-11-08 厂商:谷歌信息技术(中国)有限公司
 谷歌浏览器安卓版
谷歌浏览器安卓版
硬件:安卓系统 版本:122.0.3.464 大小:187.94MB 厂商:Google Inc. 发布:2022-03-29 更新:2024-10-30
 谷歌浏览器苹果版
谷歌浏览器苹果版
硬件:苹果系统 版本:130.0.6723.37 大小:207.1 MB 厂商:Google LLC 发布:2020-04-03 更新:2024-06-12
跳转至官网

谷歌电脑桌面图标失灵解决方法!一键操作轻松搞定!
一、
随着科技的飞速发展,电脑已成为我们日常生活和工作中不可或缺的工具。然而,当我们在使用电脑时,有时会遇到桌面图标失灵的问题,这无疑给我们的工作和生活带来了极大的不便。针对这一问题,本文将为您详细介绍谷歌电脑桌面图标失灵的解决方法,只需一键操作即可轻松搞定,让您重新享受顺畅的电脑体验。
二、问题现象及背景
谷歌电脑桌面图标失灵的现象主要表现为:桌面图标无法显示、图标消失、图标无法点击等。这一问题可能由多种原因引起,如系统故障、软件冲突、病毒感染等。当我们遇到这一问题时,往往会感到困惑和无助。为此,我们需要了解一些解决桌面图标失灵的方法。
三、一键操作解决桌面图标失灵
1. 重启电脑资源管理器
当桌面图标失灵时,我们可以尝试重启电脑资源管理器。具体操作如下:
(1)按下“Ctrl+Shift+Esc”组合键,打开任务管理器。
(2)在任务管理器中,找到“Windows资源管理器”,右键点击并选择“重启”。
(3)重启后,桌面图标恢复正常。
2. 检查桌面图标设置
如果重启资源管理器无效,我们可以检查桌面图标设置。
(1)右键点击桌面空白处,选择“查看”-“显示桌面图标”。
(2)确保桌面图标已勾选。如未勾选,勾选后保存设置,桌面图标即可显示。
3. 系统还原
如果以上方法无效,我们可以尝试进行系统还原。系统还原可以将电脑恢复到一时间点的状态,从而解决桌面图标失灵问题。
(1)打开“控制面板”,选择“系统与安全”-“系统”。
(2)在“系统保护”中,选择“系统还原”。
(3)按照提示进行操作,完成系统还原。
4. 更新或重装显卡驱动
显卡驱动过期或损坏也可能导致桌面图标失灵。我们可以尝试更新或重装显卡驱动。
(1)访问显卡官网,下载并安装最新驱动程序。
(2)如问题仍未解决,可选择重装显卡驱动。
5. 扫描并清除病毒
病毒感染也可能导致桌面图标失灵。我们可以使用杀毒软件进行全盘扫描并清除病毒。
6. 检查第三方软件冲突
些第三方软件可能与系统冲突,导致桌面图标失灵。我们可以检查最近安装的软件,如有冲突,及时卸载。
四、及建议
本文详细介绍了谷歌电脑桌面图标失灵的解决方法,包括重启电脑资源管理器、检查桌面图标设置、系统还原、更新或重装显卡驱动、扫描并清除病毒以及检查第三方软件冲突等。当遇到桌面图标失灵问题时,我们可以根据具体情况选择合适的方法解决。同时,我们也应注意电脑的日常维护和保养,及时备份重要数据,以防万一。未来研究方向可以关注系统更新与软件兼容性等问题,以预防桌面图标失灵问题的发生。